
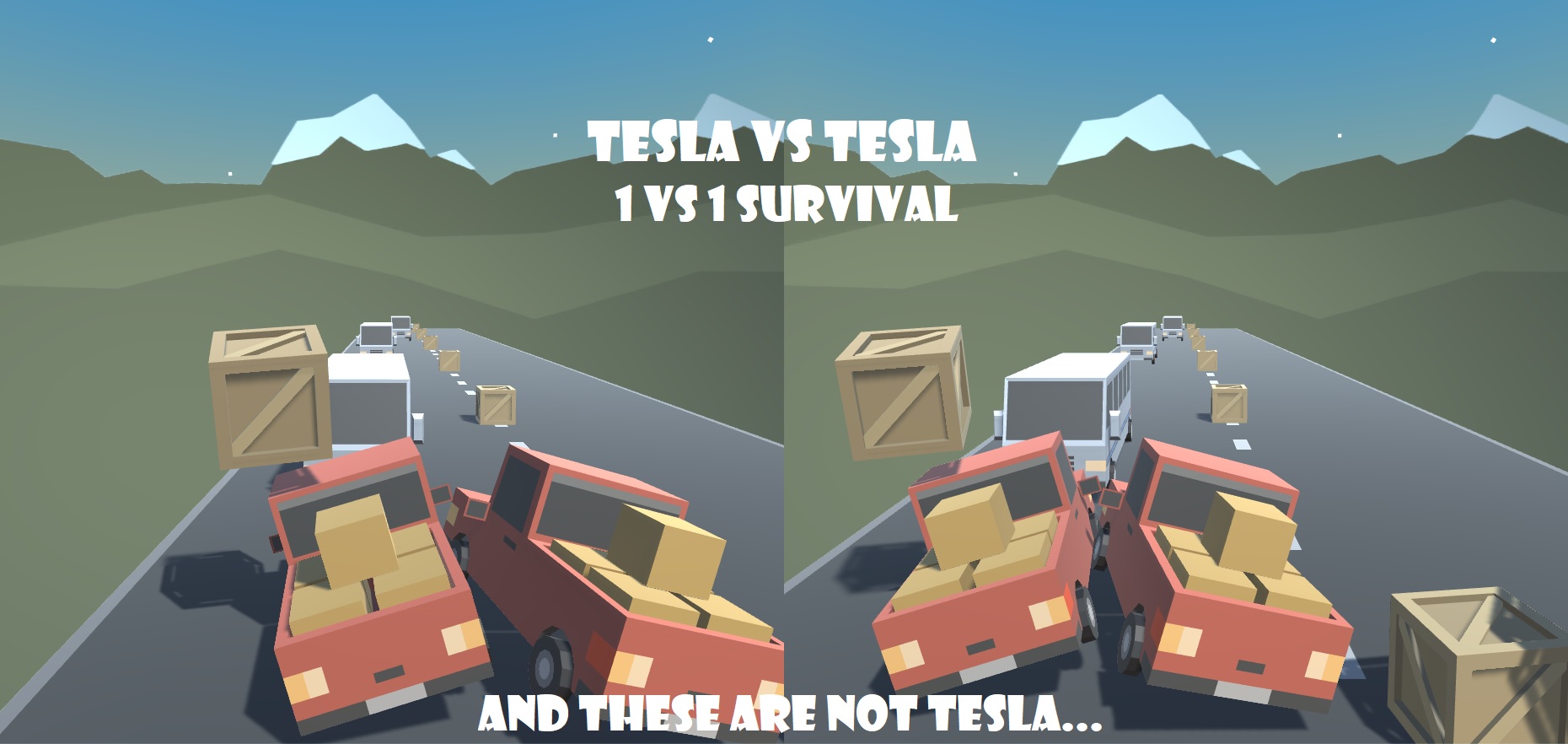

Its response will be displayed below the input field in the sidebar (note that it may take some time for it to be calculated). By clicking enter, it will be sent to ChatGPT. This will open a panel with an input field where you can enter your prompt or question. To use the extension, open a text editor in Visual Studio Code and open the ChatGPT panel by clicking on the ChatGPT icon in the sidebar. A custom API URL can also be set in the API URL field (probably looks something like, can be used to connect to a self-hosted instance of the API or a proxy). You can choose between ChatGPT and GPT4 by changing the Model setting (only if you already have access to GPT4 API). The extension can be configured or customized by changing several settings. Copy the key and paste it into the API Key field in the extension settings.Click on the Create new secret key button.If you don't have an account, you will need to create one or sign up using your Google or Microsoft account. To use this extension, you will need an API key from OpenAI. In the ChatGPT section, enter your API key in the top fieldĪfter completing these steps, the extension should be ready to use.In the search bar, type ChatGPT to filter the settings list.To do this, open the Settings panel by going to the File menu and selecting Preferences, then Settings. After the installation is complete, you will need to add your OpenAI API key to the extension settings in VSCode.
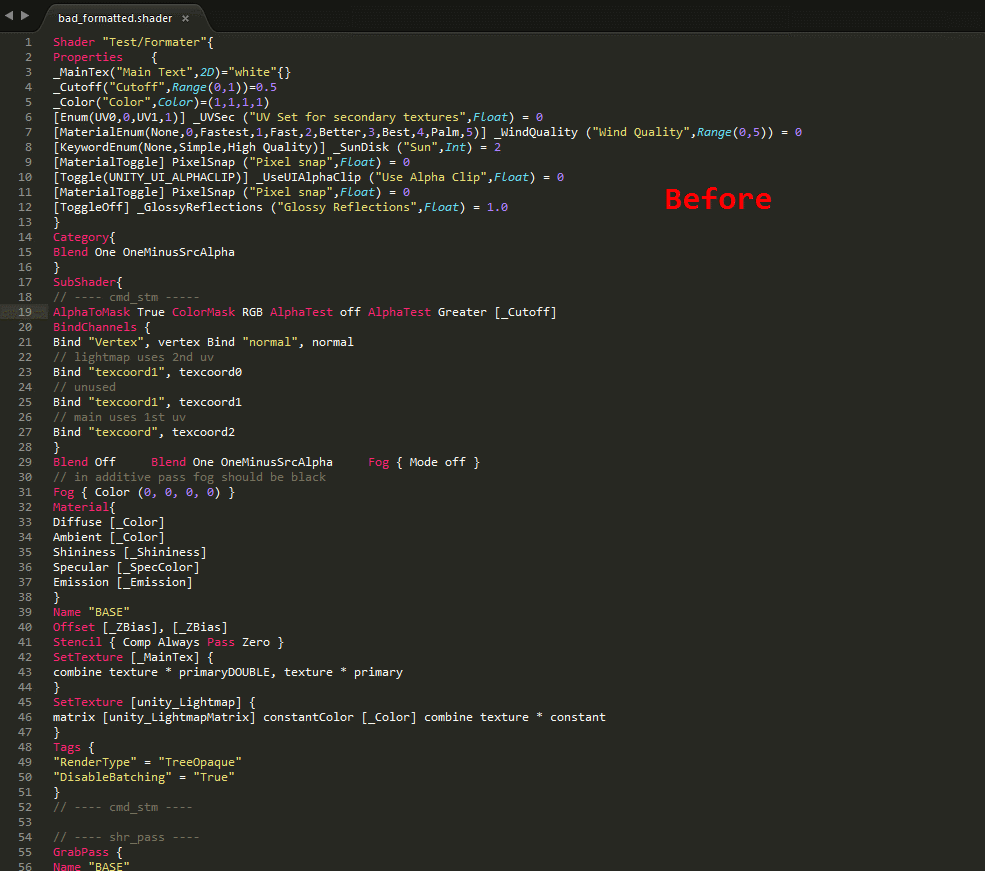
To use this extension, install it from the VSCode marketplace.



 0 kommentar(er)
0 kommentar(er)
